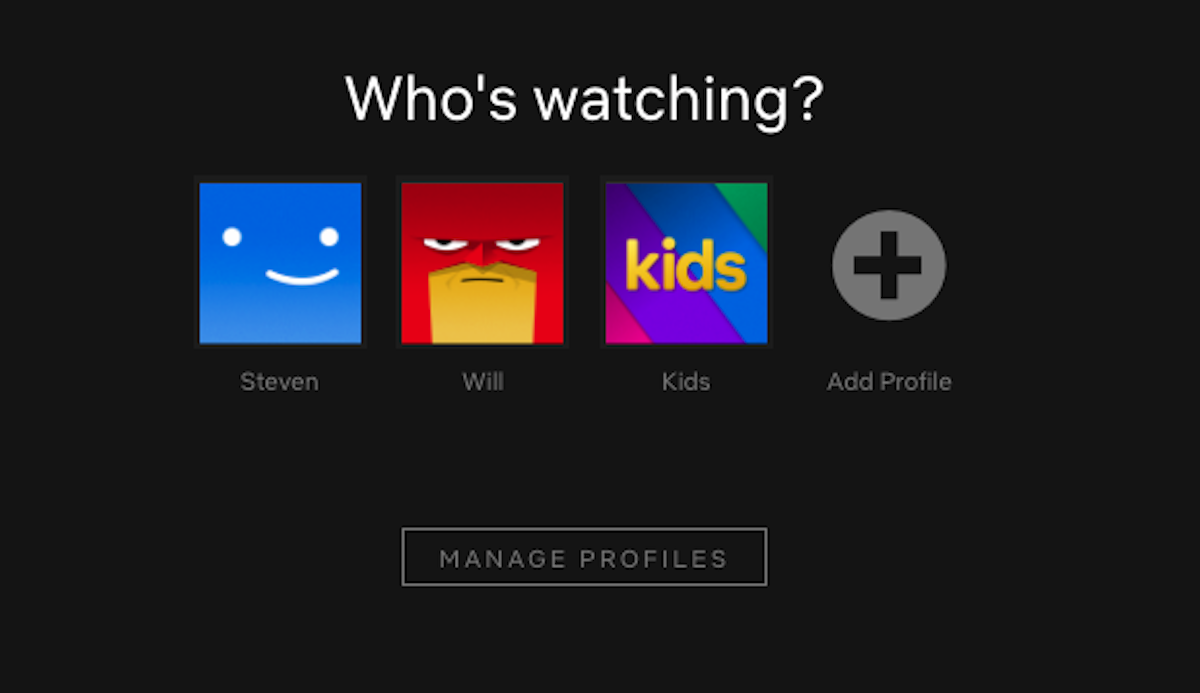- You can create up to five profiles for your Netflix account, so everyone who shares your account can have their own viewing history and recommendations.
- You can delete most unwanted profiles easily using your web browser, mobile device, TV, or media player.
- The primary profile associated with your Netflix account can only be deleted when you cancel your account.
- Visit Business Insider’s homepage for more stories.
Netflix profiles are a godsend for families or friends who share an account. You can create up to five profiles, and each one gets its own viewing history and recommendations. By creating multiple profiles, you’ll never need to have your kid’s anime preferences influence the recommendations that Netflix makes for you.
You also might want to delete a profile that you no longer need or want. That’s easy to do from a web browser, mobile device, or television, with one caveat: you can’t delete your primary account profile.
Deleting the account’s primary profile
When you create a Netflix account, one primary profile is created alongside it. This profile is permanent, and you ordinarily can’t remove or delete it. If you want to eliminate this account, you need to cancel your Netflix account entirely.
According to Netflix, all account information (including your profile) is permanently deleted if your account remains cancelled for more than 10 months. You may also request that Netflix delete this information sooner by sending an email to [email protected].
How to delete a Netflix profile using a web browser
Any profile other than the primary one for your account can be easily deleted from a web browser.
1. In a browser, log into Netflix with any profile.
2. Position the pointer over your profile icon at the top right of the window, and click "Manage Profiles."

3. Click the profile you want to delete.
4. Click "Delete Profile." Then confirm you really want to do this by clicking "Delete Profile" again.

How to delete a Netflix profile on your mobile device
1. Start the Netflix app.
2. Tap "More" in the lower right corner of the screen.
3. At the top of the screen, tap "Manage Profiles."
4. Tap the profile you want to delete.

5. Tap "Delete." You'll need to confirm that you want to do this by tapping "Yes."
How to delete a Netflix profile on your TV
In general, every smart TV and streaming media player is a little bit different, but the process to delete a profile from these devices is more or less the same. Here is how to do it using a Roku player.
1. Start Netflix.
2. Using the remote control, navigate to the left and select "Switch Profiles."

3. Navigate to the profile you want to delete, and then select the pencil icon below the profile.
4. Select "delete Profile" and then confirm your choice.

If you have a different media player or smart TV, you should be able to find the option to delete profiles easily - it's almost always found by selecting the pencil icon under the profiles. And if you simply can't find it, remember that you can always delete profiles in a web browser on your computer or on your smartphone.
Related coverage from How To Do Everything: Tech:
-
How to download Netflix movies and shows onto your phone or tablet to watch when you're without internet
-
How to cancel your Netflix subscription, however you subscribed to it
-
How to watch Netflix on your TV in 5 different ways
-
'How much does Netflix cost?': All of Netflix's subscription plans, explained